

- How to install mac os x snow leopard on virtualbox 64 Bit#
- How to install mac os x snow leopard on virtualbox update#
- How to install mac os x snow leopard on virtualbox manual#
- How to install mac os x snow leopard on virtualbox iso#
- How to install mac os x snow leopard on virtualbox download#
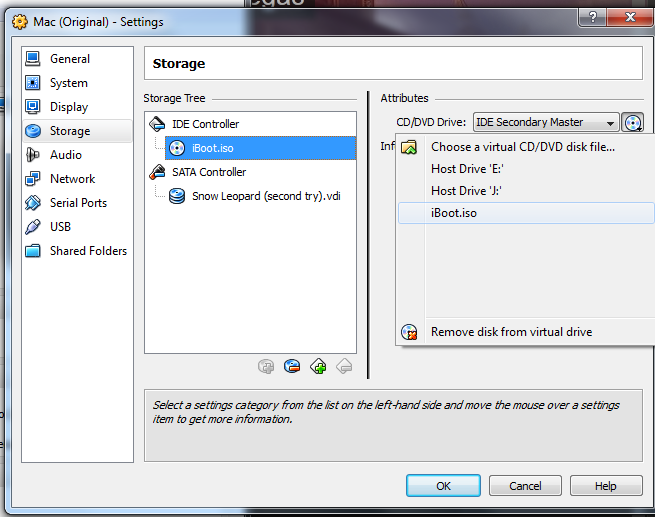
I'm not going to quote the whole blog post here but you set up a VM in Fusion for the version of macOS you want and then create an ISO/DMG using a a few easy terminal commands then select that image as your bootable install media in VMWare Fusion and away you go with the standard macOS install procedure. These instructions involve Mojave but should work for earlier versions of macOS. If you follow the instructions here, that should get you a working install of a macOS that you can use. I did this with macOS Mojave but it should be simpler with an earlier version of macOS as long as you have the installer from Apple. VMWare will boot and install macOS on a VM on a Mac running macOS out of the box with no complaints or problems. And as long as you are virtualizing macOS on an actual, physical, Apple branded Macintosh it should work.
How to install mac os x snow leopard on virtualbox download#
You can download it and use it for this for free. The best way to do this is to create a VM in VMWare Fusion. I see the virtualbox people have not fixed that issue yet. I remember doing something similar to this a while back and ran into the same issues. I assume Guest Additions would have installed, if an older version of VirtualBox was being used. However, Guest Additions failed to install with the following popup message.
How to install mac os x snow leopard on virtualbox 64 Bit#
I was able to upgrade to OS X 10.6.8 and enable the 64 bit kernel. In other words, I did not need to change the "Audio Controller". I had no problems installing Snow Leopard on a iMac (21.5-inch, Mid 2011) with High Sierra 10.13.6 and Virtual Box version 6.1.12 r139181 (Qt5.6.3). Guest Additions failed to install with the following popup message. sudo systemsetup -setkernelbootarchitecture x86_64 I enabled the 64 bit kernel by entering the following command, then restarting.
How to install mac os x snow leopard on virtualbox update#
This change results in a Snow Leopard without sound.Īfter installing, I immediately upgraded to OS X 10.6.8 by downloading Mac OS X 10.6.8 Update Combo v1.1 to the host, transferring to the virtual machine and installing. I needed to set the "Audio Controller" to ICH AC97, otherwise Snow Leopard would not boot after the installation completed.
How to install mac os x snow leopard on virtualbox iso#
I used a Snow Leopard ISO file created from a Snow Leopard OS X 10.6 DVD purchased from Apple. FS1:\System\Library\CoreServices\boot.efi The simple solution is to enter the following at the Shell> prompt. I chose to boot from FS1:\System\Library\CoreServices\boot.efi. I solved your problem by have the firmware boot from z file. I am using an iMac (21.5 inch, Late 2013) with Catalina 10.15.7 and the same version of Virtual Box. This is all After it boots up, you will be able to run Mac OS X Snow Leopard in VirtualBox under your favorite Windows system.You are correct.
How to install mac os x snow leopard on virtualbox manual#
Below you can find a detailed manual on how install Mac OS X Snow Leopard on VirtualBox without any difficulties.

You can freely install any OS on your machine without any interruption from your current OS. VirtualBox is a world-famous application that offers its users plenty of advanced tools for effective customization.


 0 kommentar(er)
0 kommentar(er)
